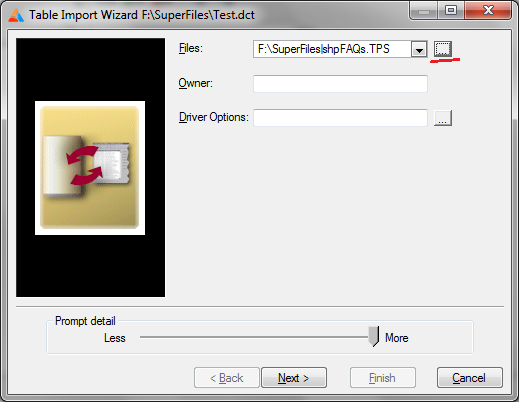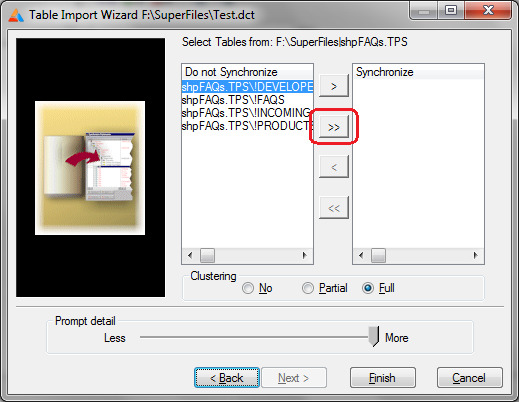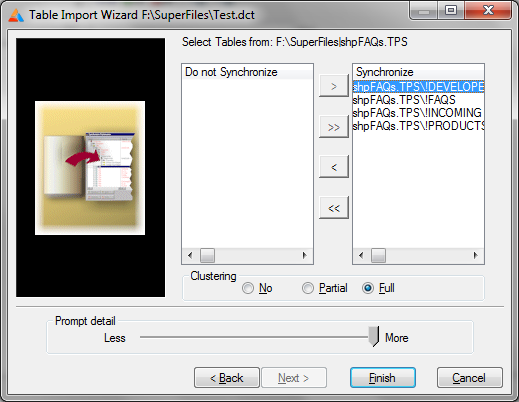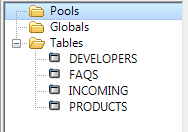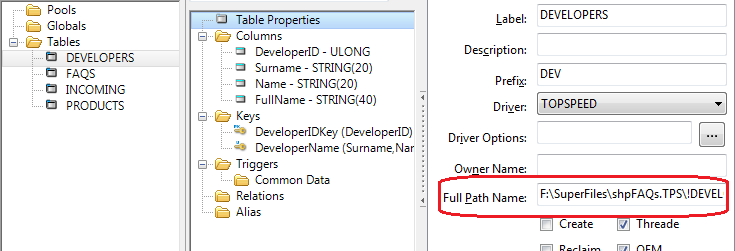A few tears years ago, I investigated Topspeed “SuperFiles.” I wrote about their internal design, how to make them in a dictionary, how to use NAME() with them and how to create a new SuperFile out of existing single - table - files.
One thing I forgot to investigate; one thing I never thought I'd need to know. Now I do. How do I make a dictionary from an existing TPS SuperFile (or make the appropriate dictionary entries in an existing dictionary)? I am not talking about a situation in which I've lost the dictionary and need to re-create it – shame on me if I don't have a backup nearby! I am talking about a situation in which I inherit a SuperFile but there is not and never has been a dictionary (let's just say my predecessor was a hand coder, and live leave it at that).
Of course, I can locate the file spec in the source files, make a dictionary and manually type in everything I need.
...
Right. But I don't think so. If all else fails, perhaps … but only if all else fails.
Clarion, ever since there has been a separate dictionary (i.e., Clarion Database Developer, for DOS), has offered an option to import an existing file into a dictionary. In CDD, importing an existing file into a DCT used to be very easy: File | Import, navigate to the file, select it, bada bing bada boom, all done. In Windows, it is not so straightforward. Clarion now invokes “The Synchronizer.” And I have never mastered the Synchronizer (in other words, it gives me a lot of trouble – I blame it on SoftVelocity not making the prompts self-documenting and actually expecting me to understand something).
...
The first step is to locate the SuperFile. For this oversizeexercise, I selected a four table SuperFile, the SuperFile that drives my WebBuilder FAQ app:
Figure 1: shpFAQ.TPS
Step 2
...
Click the down arrow on the “Add Table” button in the Dictionary Editor:
Figure 2: Beginning the file import process
This calls the Synchronizer window.
...
This is where I've always run into trouble. I've never quite grasped what “Select Server” referred to. Pressing the down arrow produces a drop box:
Figure 4: “Select Server” dropped
“Clarion Dictionary” is the default selection but clearly not helpful in the current exercise. Scrolling down the list reveals something much more useful:
Figure 5: TopSpeed file as “Server”
The remaining prompts are not relevant for the import of a file, so I press “Next.” So, it appears that “Select Server” is “source.” If so, the next window:
Figure 6: Select source
must be for selecting the files to import. The drop list is useless (empty, as I recall) so I pressed the ellipsis. This produced the standard Windows file dialog. So, I selected the SuperFile:
Figure 7: Source TPS file selected
Step 5
Et violá, a list of the tables inside the SuperFile!
Figure 8: Select file(s)/tables to import
Press the “select all” (“>>”) button and
Figure 9: Files/tables selected for import
Step 6
Time to celebrate, all of the tables show up in the dictionary:
Figure 10: Dictionary after import
Step 7
Every time I ever imported a file into a CDD dictionary, the FullPath Name prompt (NAME() attribute) contained the fully qualified DOS specification of the source file:
Figure 11: Table properties
This is almost never correct and needs to be edited. I might want a variable in the NAME() attribute, I might want a standard string (“shpFAQs\!DEVELOPERS” was in the dictionary which originally created the SuperFile for this oversize). But I almost never want the fully drive and path in the NAME().
...
SuperFiles really are just ordinary TPS files. Or, as I previously demonstrated, all TPS files are actually SuperFiles and everything I can do with a single-table-TPS file, I can do with a multi-table-TPS file.
...


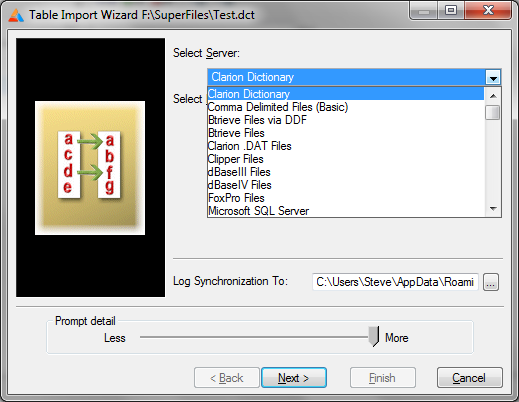
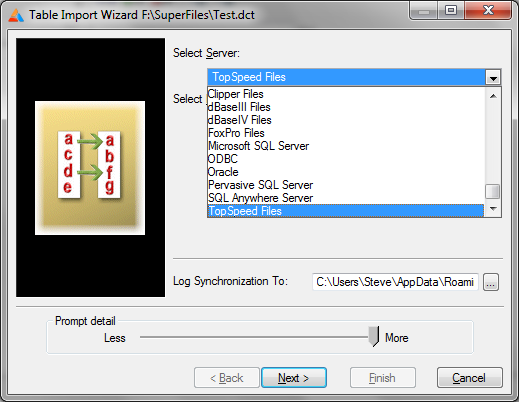
.png?version=2&modificationDate=1383061319651&cacheVersion=1&api=v2)