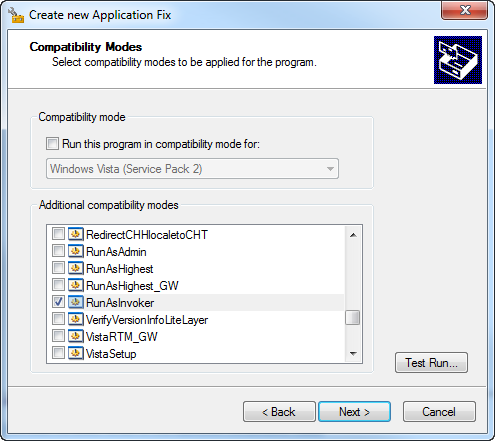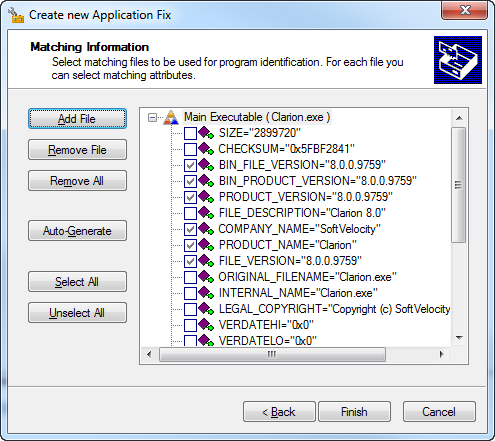Disabling UAC for Clarion only
The last time I went through a full Windows install I gave in and left UAC enabled. It's no great hardship, and it does give me a greater feeling of security.
That is, it's no great hardship except for having to deal with the annoying UAC prompt every single time I run Clarion. Finally I got annoyed enough to start looking for a way to disable UAC for just the Clarion IDE.
I found the answer at http://www.wintuts.com/Disable-UAC-for-certain-applications. That page has a nice, detailed explanation of the process. Here's a summary.
First, download and install the Microsoft Application Compatibility Toolkit, then run the Compatibility Administrator. Under the Custom Databases node select the default custom database and right-click. Choose Create New|Application Fix. Fill in the blanks on that form and click Next. On the Compatibility Modes window select RunAsInvoker. Click Test Run if you want to be sure this works.
You can accept the defaults on the following Compatibility Fixes window.
You may however want to consider some of the options for the Matching Information window. If you accept the defaults, then any time you upgrade Clarion you'll also have to recreate or update the database information. If you remove all of the matching options then you can upgrade without issue, but UAC will not be able to detect any malicious changes to the executable.
Click Finish, then use File|Save and save the database to disk. Run a command prompt elevated and execute
sdbinst name_of_the_database_file
And that's it - if you did everything right you'll be able to run Clarion without getting a UAC prompt.
I tried to add two entries to my database, one for Clarion 8 and one for Clarion 9 but I got a warning that as the entries were similar I could get unpredictable results. I'm guessing that since the settings are the same that wouldn't be a problem, but to be safe I created two databases, one for each Clarion version.